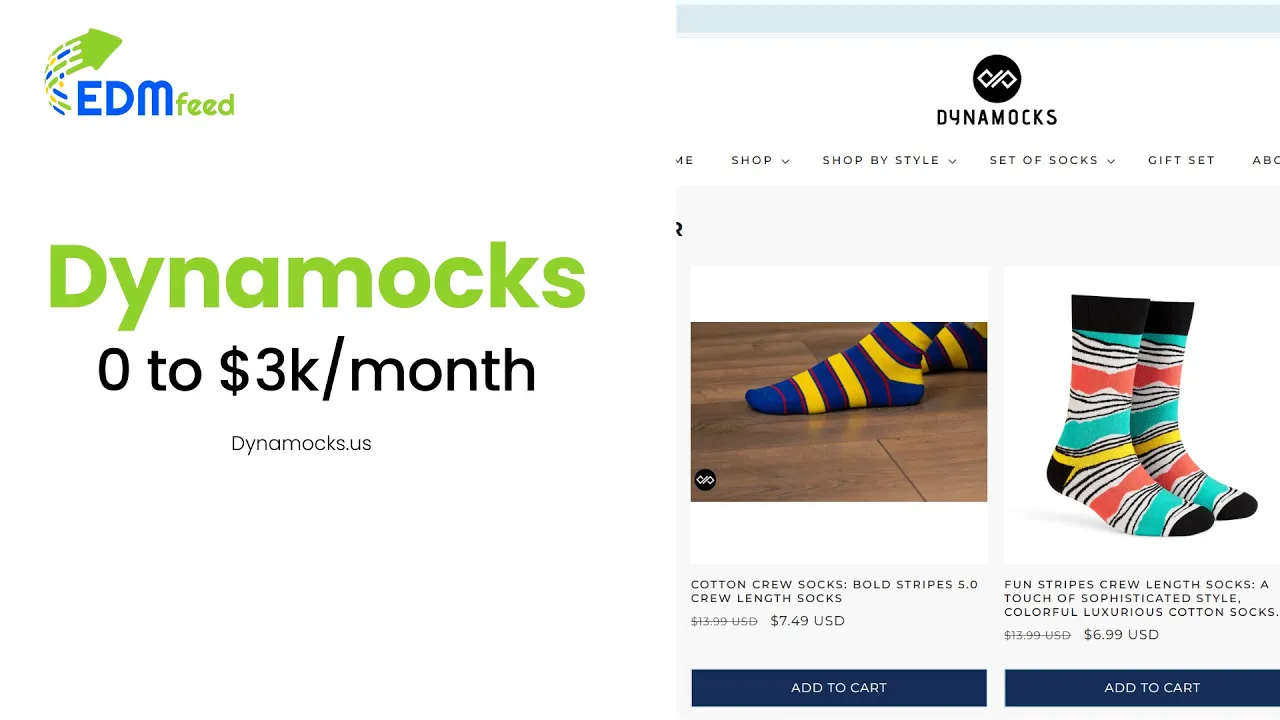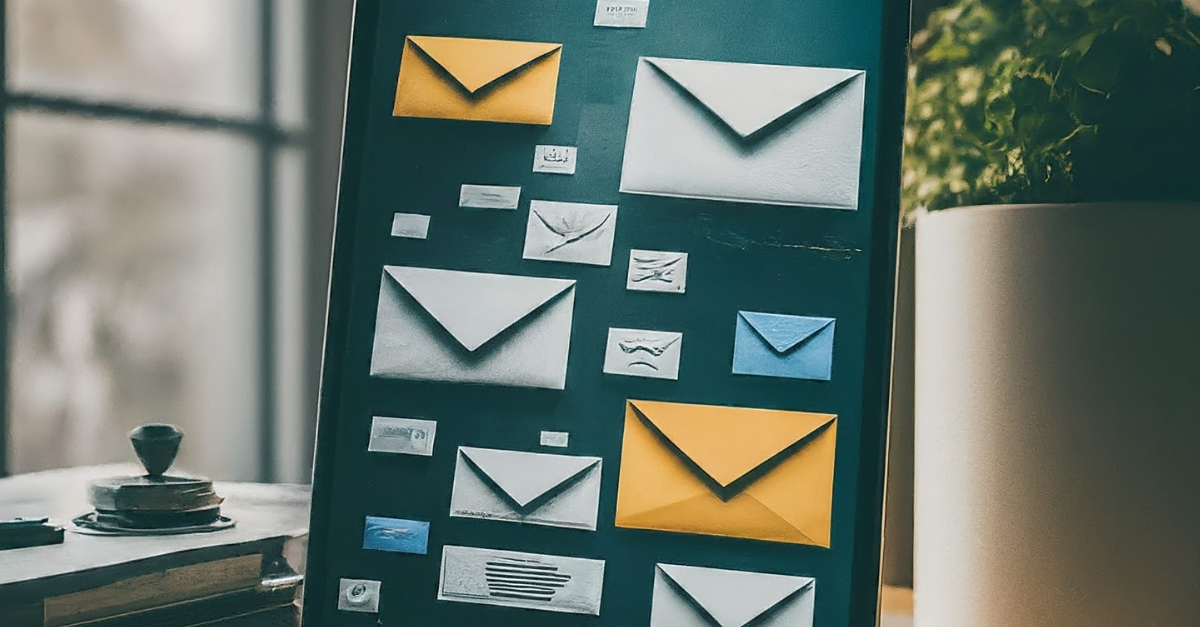Running Meta campaigns (formerly Facebook Ads) can be frustrating for ecommerce and lead generation businesses. The built-in click data includes clicks from users who never landed on your website, making it impossible to calculate true conversion rates and cost metrics.
This blog post introduces you to a powerful solution: leveraging Google Analytics 4 (GA4) for accurate campaign measurement.
The Problem with Meta’s Click Data
Meta’s dashboard displays clicks from both successful and unsuccessful website visits. This inflated click count distorts your understanding of campaign performance. Imagine calculating cost per lead based on this data – it would be completely inaccurate!
The Solution: GA4 Tracking with UTM Parameters
GA4 offers a detailed view of website traffic, allowing you to precisely track Meta campaign performance. Here’s how to achieve this:
-
Campaign Naming Convention:
-
Develop a clear naming system for your campaigns, ad sets, and ads. This will provide valuable context in GA4 reports. Here’s an example structure:
- Campaign: Product/Service Name | Target Country | Campaign Start Date (e.g., Free Fitness App | US | 09-25-2024)
- Ad Set: Target Age Group | Gender | Location (e.g., 25-45 | Females | California)
- Ad: Promotional Offer (e.g., Download Our Free Workout Guide)
-
-
Building the Tracking URL:
-
Meta Ads provides a “Build URL Parameter” option within the ad level. Here’s how to utilize it for GA4 tracking:
-
-
-
- Campaign Source: Select “Campaign.name”
-
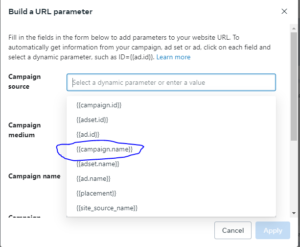
-
-
- Campaign Medium: Select “Placement” (e.g., Facebook, Instagram)
-
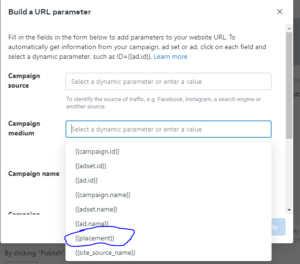
-
-
- Campaign Name: Select “Adset.name”
-

-
-
- Campaign Content: Select “Ad.name”
-

-
-
Click “Apply” after assigning these values.
-
Once you are done, you can check data of your meta campaigns after 24 hours. But, how would you see that in GA4?
Follow these steps:
1. Navigating to the Traffic Acquisition Report:
- In your GA4 account, navigate to the Reports tab on the left sidebar.

- Click on Acquisition, followed by Traffic Acquisition.
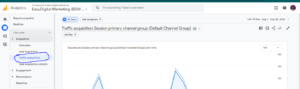
2. Creating a Custom Report for Meta Campaign Data:
- Scroll down to the data table and click on the blue + button.

- Select Traffic Source.
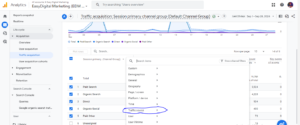
- Choose Session Source/Medium.
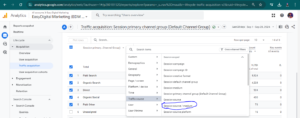
3. Interpreting the Data Bifurcation:
- The newly created report will display your Meta campaign data, segmented by the source (e.g., Facebook) and medium (e.g., Paid Social or organic social by mistake).
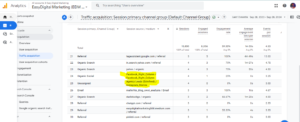
- Analyze key metrics such as:
- Sessions: Total number of website visits from each campaign.
- Users: Unique visitors from each campaign.
- Conversions: Number of goal completions or desired actions driven by each campaign.
- Bounce Rate: Percentage of users who leave your site after viewing only one page.
- Average Session Duration: Average time spent on your site by visitors from each campaign.
4. Drilling Down for Deeper Insights:
- Dimensions: Explore dimensions like Campaign Name, Ad Set Name, and Ad Name to analyze performance at different levels.
- Metrics: Utilize metrics like Conversion Rate, Cost per Acquisition (CPA), and Return on Ad Spend (ROAS) to evaluate campaign effectiveness.
- Segments: Create custom segments to compare performance across different user groups (e.g., new vs. returning visitors, demographics).
5. Optimizing Your Campaigns:
- Identify Top-Performing Campaigns: Allocate more budget to campaigns with high conversion rates and ROAS.
- Pause Underperforming Campaigns: Redirect budget to campaigns that are driving better results.
- Refine Targeting: Analyze demographic and behavioral data to optimize your targeting strategies.
- A/B Test Ad Variations: Experiment with different ad creatives, messaging, and landing pages to improve performance.
By following these steps and leveraging the power of GA4, you can gain a comprehensive understanding of your Meta campaign performance and make data-driven decisions to optimize your advertising efforts.
Note: This process requires repeating the URL parameter setup for each ad within your campaigns and ad sets for comprehensive data tracking.